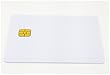10/14 (日本時間 10/15)、Java SE 8 Update 25 (8u25) がリリースされました。
インストール済の Java (Java SE 8u11) のバージョンアップを行います。
(*) Java 8 のインストールについては「Java SE 8 (JDK 1.8.x) のインストール (Mac | OS X 10.9)」を参照してください。
1. Java SE Development Kit (JDK) のダウンロード
Oracle (旧 Sun) のダウンロードページ Java SE Downloads から最新の JDK である Java SE 8u25 をダウンロードします。
JDK の「DOWNLOAD」ボタンを選択し、「Accept License Agreement」をチェックします。
Mac 用は「Mac OS X x64」です。
本日時点の最新版は jdk-8u25-macosx-x64.dmg (219,291,713 byte) でした。
2. Java SE Development Kit (JDK) のインストール
2.1. インストーラの実行
jdk-8u25-macosx-x64.dmg ファイルをマウントし、「JDK 8 Update 25.pkg」を実行するとインストーラが起動します。
2.2. インストールの種類
「はじめに」画面で「続ける」ボタンを選択すると、「インストールの種類」画面に遷移します。
「インストールの種類」画面では、指定する情報はありません。
「インストール」ボタンを選択すると Java SE 8u25 のインストールが始まります。
2.3. インストール完了
インストールが完了すると「概要」画面に遷移します。
「次のステップ」リンクから Java SE 8 のドキュメントを参照可能です。
3. 設定と動作確認
3.1. ターミナル
ターミナルから java コマンドと javac コマンドが正常に起動することを確認します。
java コマンド
java version "1.8.0_25"
Java(TM) SE Runtime Environment (build 1.8.0_25-b17)
Java HotSpot(TM) 64-Bit Server VM (build 25.25-b02, mixed mode)
javac コマンド
javac 1.8.0_25
いずれも Java SE 8u25 のバージョン番号である「1.8.0_25」と表示されています。
3.2. Java インストールパス
Java SE 8u25 のインストールパスを確認します。
Matching Java Virtual Machines (2):
1.8.0_25, x86_64: "Java SE 8" /Library/Java/JavaVirtualMachines/jdk1.8.0_25.jdk/Contents/Home
1.8.0_11, x86_64: "Java SE 8" /Library/Java/JavaVirtualMachines/jdk1.8.0_11.jdk/Contents/Home
/Library/Java/JavaVirtualMachines/jdk1.8.0_25.jdk/Contents/Home
"java_home -V" コマンドの実行結果から、インストール済みのバージョン
1.8.0_25 (Java SE 8u25)
1.8.0_11 (Java SE 8u11)
と、現在有効なバージョンのパス
/Library/Java/JavaVirtualMachines/jdk1.8.0_25.jdk/Contents/Home
を確認できます。
3.3. Java 起動許可設定
インストール直後の Java は、CommandLine からの実行のみ許可する設定となっています。
このままでは Eclipse.app 等、Java を利用するアプリケーションを Finder や Dock でダブルクリックしても起動してくれません。
この設定は Java インストールパス (正確には Contents ディレクトリ配下) の Info.plist に定義されています。
/Library/Java/JavaVirtualMachines/jdk1.8.0_25.jdk/Contents/Info.plist
<!DOCTYPE plist PUBLIC "-//Apple//DTD PLIST 1.0//EN" "http://www.apple.com/DTDs/PropertyList-1.0.dtd">
<plist version="1.0">
<dict>
<key>CFBundleDevelopmentRegion</key>
<string>English</string>
~ 中略 ~
<dict>
<key>JVMCapabilities</key>
<array>
<string>CommandLine</string>
</array>
~ 中略 ~
</dict>
</dict>
</plist>
「JVMCapabilities」に「BundledApp」を追加することで、Eclipse も Eclipse.app のクリックから起動可能となります。
<array>
<string>CommandLine</string>
<string>BundledApp</string>
</array>
(*) 赤字を追加。
(*) 変更内容は OS X を再起動することで有効になります。
今回は追加していませんが、「WebStart」を追加すると Java Web Start が、「Applet」を追加すると Java Applet が起動可能となるようです。
3.4. Eclipse 設定変更
「Java アップデート後の Eclipse 設定変更 (Mac | OS X 10.10)」を参照してください。
4. 旧バージョンの Java SE Developer Kit (JDK) のアンインストール
不要となった Java SE Development Kit (JDK) のアンインストールは、/Library/Java/JavaVirtualMachines 配下の該当バージョンを削除するだけで完了します。
@see 「JDK 8 Installation for OS X # Uninstalling the JDK」
/Library/Java/JavaVirtualMachines ディレクトリに移動し、インストール済みバージョンを確認します。
$ ls
jdk1.8.0_11.jdk jdk1.8.0_25.jdk
不要なバージョンの JDK を削除します。
ここでは jdk1.8.0_11 (Java SE 8u11) を削除しています。
$ ls
jdk1.8.0_25.jdk
"java_home -V" コマンドの実行結果からも、Java SE 8u11 のアンインストールが正常に行われたことを確認できます。
Matching Java Virtual Machines (1):
1.8.0_25, x86_64: "Java SE 8" /Library/Java/JavaVirtualMachines/jdk1.8.0_25.jdk/Contents/Home
/Library/Java/JavaVirtualMachines/jdk1.8.0_25.jdk/Contents/Home